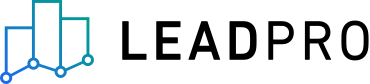
Push Notifications
What are Push Notifications?
Web push notifications are messages that come from a website. You get them on your desktop or device even when the concerned web page is not open in your browser. This allows you to be alerted to important things happening within lead pro even when you are not logged in to lead pro.
Browser guides for push notifications
What browsers can I get push notifications on?
Currently push notifications are supported by these browsers
Google Chrome version 42 +
Microsoft Edge version 18 +
Mozilla Firefox version 44 +
Opera version 29 +
Safari - not supported
How do I enable push notifications?
Your push notification settings are located within your personal profile
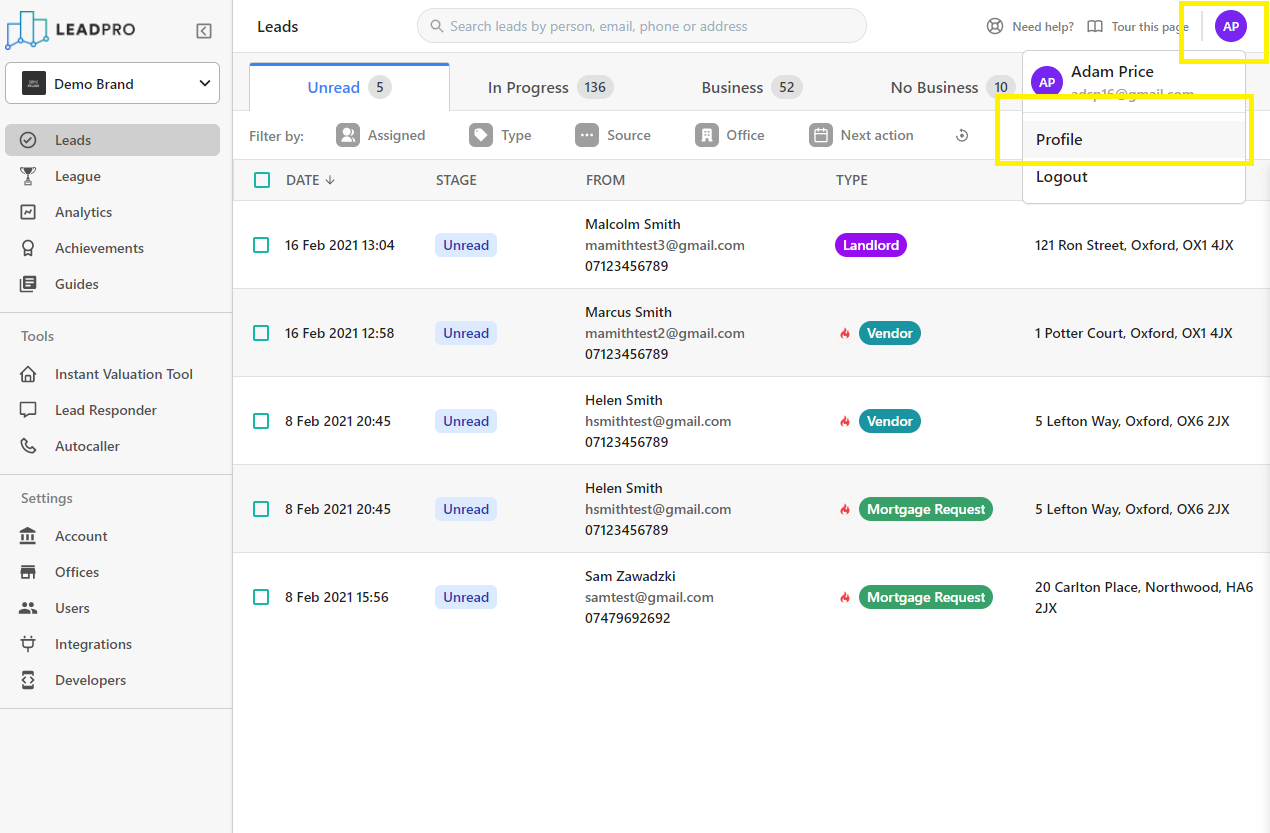
This is where you can turn on/off push notifications and configure them.
Within your profile you will see this configuration section
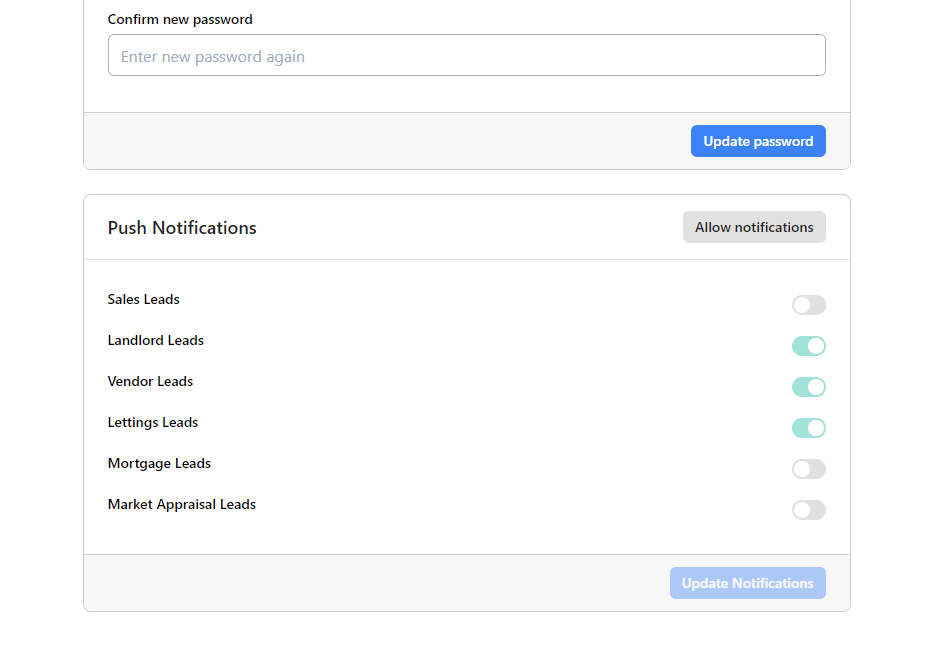
To allow us to send you notifications you will need to click the 'Allow Notifications' button
If supported by your browser and notifcations are not blocked by default a pop-up will be shown ( like the below picture)
This box may also be shown if they are not blocked by default or they are not already enabled when you land on https://dashboard.lead.pro/leads/unread
Click 'Allow'
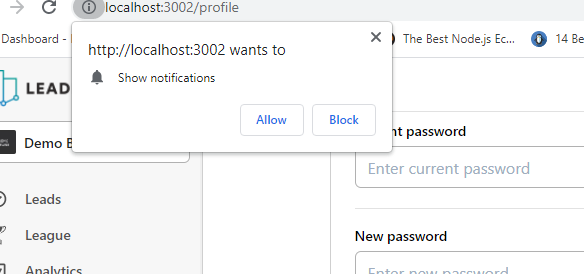
Once allowed you will see that we have permission to send you push notifications
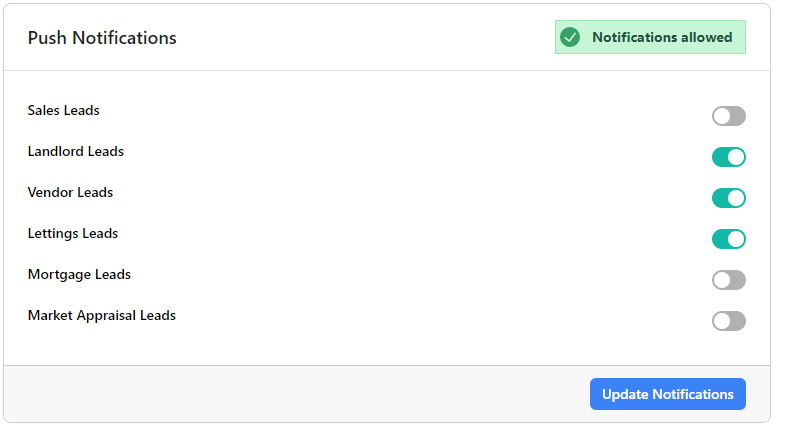
You can then toggle which lead types you would like to be alerted for when you are offline, in this example you will receive notifications for 'Landlord', 'Vendor' and 'Lettings' leads.
That's it you are ready to go! you will receive push notifications when not connected to lead pro. In chrome notifications will look like this however appearance may vary across browsers.
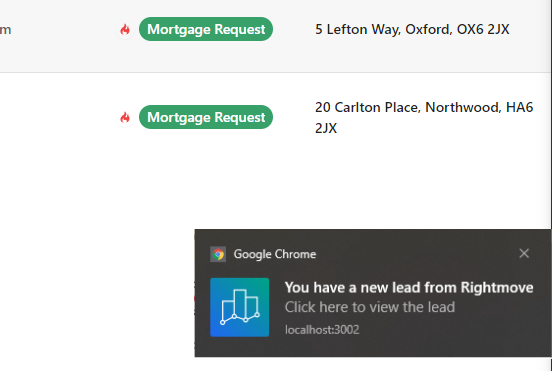
What If I blocked notifications how do I turn them back on?
If the push settings show 'notifcations blocked'

Navigate to browser settings
Navigate to security settings
Reset permissions for LeadPro Dashboard to 'ask' or 'allowed'
This is how you enable push notifications on Google Chrome
How Do I Stop Receiving Notifications?
Each browser will be slightly different in blocking notifications, in this example we will use Google Chrome however instructions for each browser can be seen at these links
Google Chrome - Remove notification permissions
Microsoft Edge - Remove notification permissions
Mozilla Firefox - Remove notification permissions
Here is how you remove them on Google Chrome
Alternatively you can set all the toggles to off. This will then stop you from receiving notifications.
Enabling notifications on macOS personal settings
macOS users (depending on your personal preferences) may not be able to receive notifications when just enabling in the browser. They may be blocked at operating system level.
To enable them
Apple menu > System Preferences, click Notifications, select Chrome ( browser) on the left, then click Allow Notifications on the right (blue indicates notifications are turned on).

Still having trouble? you can read more information here
NOTE: push notifications are not shown if your active tab in browser is displaying our leads page. This is to prevent double notifications (in-app and push notifications). In all other situations including lead pro is selected browser tab but is not on leads page, lead pro is not a selected tab, or lead pro is not among your tabs altogether) push notifications will be shown.